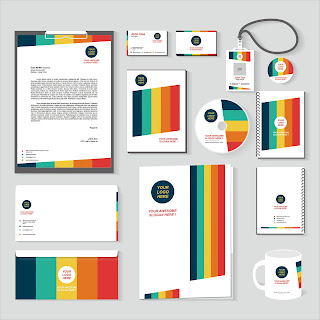Cara Membuat Cover melalui Office 2007, Siapa sih yang gak kenal dengan aplikasi
microsoft office word ??? pasti temen temen disini tahu dengan aplikasi ini, Microsoft office word merupakan sebuah aplikasi pengolah data yang dapat kita gunakan untuk membuat sebuah makalah, kliping, novel, cerpen, cover, karangan, dan lain sebagainya. namun sebenarnya Microsoft office tidak hanya mempunyai Word saja, tetapi ada juga yang lain seperti Excel (pengolah angka), power point (presentasi), access (pengolah data), dan lain-lain.
Baiklah pada kesempatan kali ini saya akan berbagi tutorial tentang bagaimana Cara Membuat Cover Di Microsoft Office Word 2007, sebenarnya pembuatannya sangat mudah dan simpel sekali, untuk contoh cover yang saya akan buat adalah seperti di bawah ini :
Bukalah
aplikasi Microsoft wordnya kemudian pilih tab insert dan pilih word
art, selanjutnya ketik JUDUL atau sesuaikan dengan yang anda perlukan
seperti TUGAS, MAKALAH, PROPOSAL, SKRIPSI, Dll.
Selanjutnya
tekan enter dan ketik judul makalah yang anda ingin kan. terus
lanjutkan sampai kebawah sehingga akan tampak seperti berikut ini
untuk
memberi warna dan mempertebal garis pinggir pada tulisan, klik pada tab
Format dan pilih Shape Fill untuk warna di dalam tulisan, dan Shape
Outline untuk warna garis tepi dan memberi warna garis tepi pada
tulisan.
selanjutnya kita masukkan logo, contoh saya memasukkan logo Kabupaten Gorontalo, caranya klik insert kemudian pilih picture dan pilih dimana lokasi logo yang teman- teman simpan,lalu tekan ok, sehingga akan tampak seperti berikut ini :
Tidak sulitkan membuat tampilan seperti diatas ??? setelah memasukkan logo, selesaikan tulisan hingga dibawah secara lengkap, seperti saya menuliskan NAMA DESA dan NAMA KECAMATAN (sebagai alamat pembuat proposal) dan terakhir ditambahkan NAMA KABUPATEN GORONTALO. Seperti berikut ini :
langkah selanjutnya adalah memberi bingkai pada bagian pinggir dengan cara klik pada bagian Page Layout, pilih page borders, kemudian pilih bingkai yang anda inginkan
setelah dipilih bingkainya maka akan tampak seperti berikut :
Gimana mudah kan teman-teman????
Mungkin cukup sekian Tutorial Cara Membuat Cover Di Microsoft Office Word 2007.
Demikian, semoga bermanfaat !
Jika belum paham silahkan pelajari melalui video berikut ini : ,